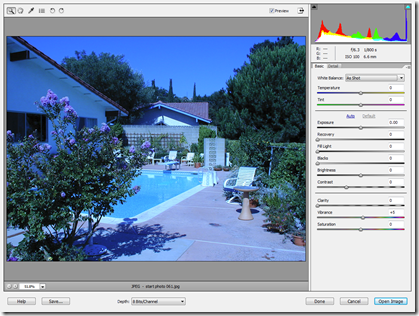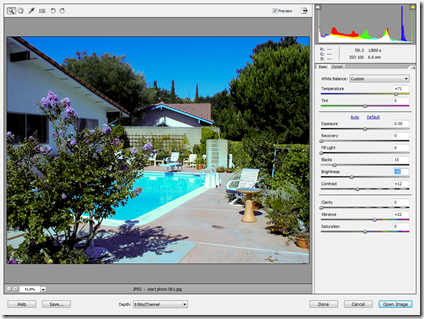I have been shooting RAW images with my camera for over four years now. Thus, I am very comfortable using the Adobe Camera Raw (ACR) editor in both Photoshop and Photoshop Elements.
I also take a fair amount of videos with my digital camera, which always need some sort of editing. I generally use Adobe’s Premiere Elements of Microsoft’s Movie Maker as my video editor.
For a while now, Photoshop has been able to edit video clips, but I have not really made much use of it. However, Photoshop CC has taken its video editing capability to a new level that is quite intriguing to me. In Photoshop CC, if you import a video clip and then turn it into a Smart Object, you then can edit the clip using the Adobe Camera Raw as a filter. Doing this I can use the same tools and sliders that I routinely use on my still images to edit my video clips. By converting the clip to a Smart Object, every frame is corrected rather than just the first frame of the video.
Below the before and after example of my first attempt at correcting a video clip in this way. The original was shot in lighting that resulted in the video having low contrast and no real snap. I corrected it as described above. I only made a subtle change using the ACR, but it did improve the video.
Original Video Clip
http://www.youtube.com/watch?v=Y2d2zjszGJo
Edited With Adobe Camera RAW
http://www.youtube.com/watch?v=qSem6stGEfU
This certainly warrants more investigation on my part. Also, can I get the same or better results using Premiere Elements or Movie Maker?
Have of you tried this approach? What did you think of the results?